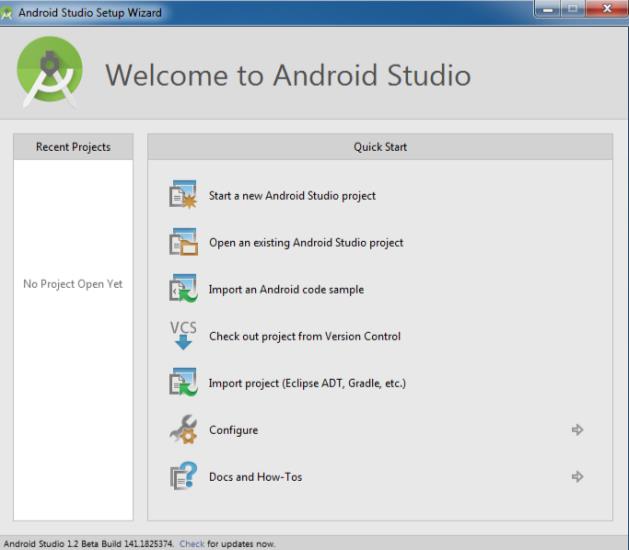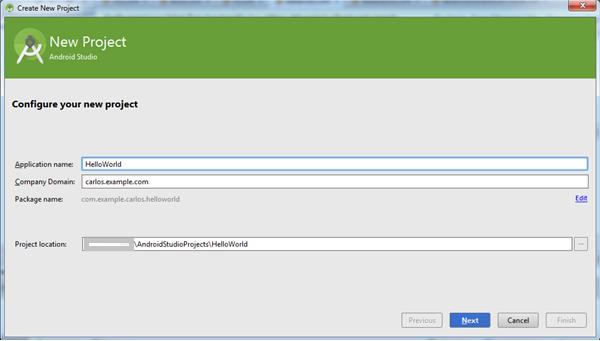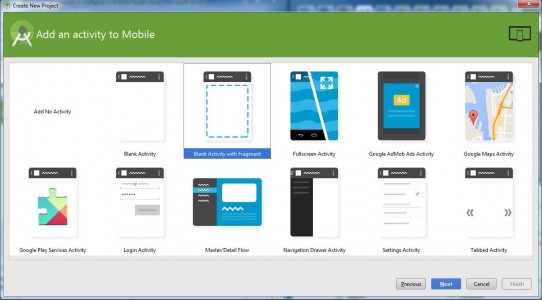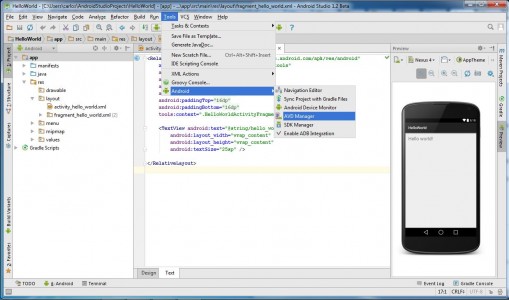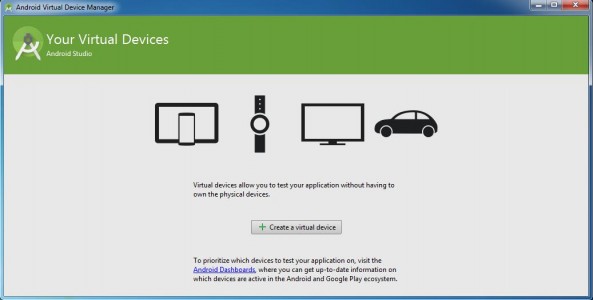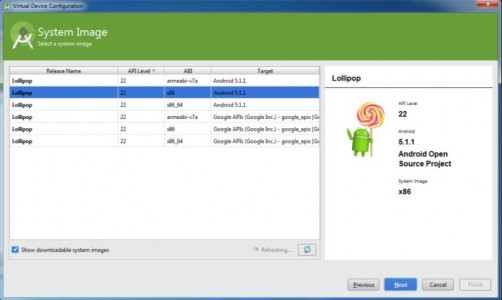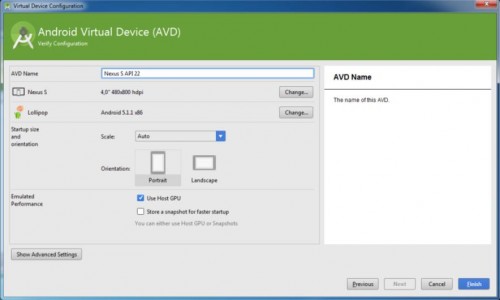| Este artigo é patrocinado por: «A sua instituição aqui» |
Como Instalar e Configurar o Android Studio
O Android Studio é a nova ferramenta IDE da Google, baseado em IntelliJ IDEA, para desenvolvimento de aplicações móveis.
Android Studio encontra-se disponível para os seguintes sistemas operativos: Windows, MacOS e Linux. Para e elaboração deste artigo fez-se uso do sistema operativo Windows, seguindo-se pela demonstração desde a configuração do ambiente até a execução das aplicações no emulador como também em dispositivos reais.
1. Instalar o Java
Para saber se está instalado na máquina o JDK (Java Development Kit) 7 ou superior, entre no prompt de comando e digite a seguinte linha: Java –version
Se mostrar algo parecido com o código abaixo:
| Java version “1.8.0_40” Java(TM) SE Runtime Environment (build 1.8.0_40-b26) Java HotSpot(TM) 64-Bit Server VM (build 25.40-b25, mixed mode) |
Significa que o java já está instalado, caso contrário, instale o JDK, faça o download apropriado (versão 32bits ou 64bits) para o seu sistema no seguinte link:
http://www.oracle.com/technetwork/pt/java/javase/downloads/index.html
Em alguns casos no sistema Windows, o java poderá não ser detetado, para isso é necessário criar uma variável de ambiente, na qual basta ir ao “Meu Computador” > “Propriedades do sistema ” > “Definições avançadas do sistema” de seguida aceder ao separador “Avançadas” clicando no botão “Variáveis do sistema” e criar uma variável de ambiente exemplificado a seguir.
- JAVA_HOME
- C:\Program Files\Java\jdk1.8.0_40
2. Instalar o Android Studio
Faça o download do Android Studio no seguinte link:
http://developer.android.com/sdk/installing/studio.html
Após o download, basta clicar duas vezes no executável com o nome android-studio-bundle-<versão_da_build> para iniciar a instalação do Android Studio.
3. Adicionar os pacotes SDK
Existem vários pacotes diferentes disponíveis para o Android SDK, sendo que este separa ferramentas, plataformas e outros componentes em pacotes para download fazendo uso do Android SDK Manager, onde mostra os pacotes que estão disponíveis para instalação, pacotes já instalados e pacotes com atualização disponível.
Antes de iniciar o desenvolvimento de aplicações móveis é necessário adicionar os pacotes SDK, sendo que no Android Studio pode faze-lo selecionando Tools > Android > SDK Manager ou clicar no ícone SDK Manager ![]() situada na barra de ferramentas.
situada na barra de ferramentas.
É necessário selecionar os pacotes pretendidos para download, alternando as caixas à esquerda, para finalizar clicar em “Install” para instalar os pacotes selecionados.
Pacotes recomendados:
Diretório Tools:
- Android SDK Tools
- Android SDK Plataform-tools
- Android SDK Build-tools (versão mais recente)
Diretório de maior API de desenvolvimento (diretório Android X.X)
- SDK Plataform
- Imagem do sistema para o emulador: ARM EABI v7a System Image
Opcionalmente poderá instalar todos os pacotes, para obter documentação de cada API, exemplos, APIs da Google exemplificando o Google Maps entre outros.
Diretório Extras:
- Repository Suporte Android
- Biblioteca de suporte Android
Para mais informações: http://developer.android.com/sdk/installing/adding-packages.html
.
Criar o primeiro programa “Hello World” no Android Studio
Ao iniciar o Android Studio, será aberta a janela “Welcome to Android Studio” e de seguida escolher “Start a new Android Studio project”.
O nome da aplicação será preenchido em “Application Name”, em “Company Domain” é definido o domínio da empresa e em“Package name” será preenchido automaticamente sendo que o utilizador poderá alterar a informação desses parâmetros ao clicar em Edit no canto direito da janela.
Por fim “Project location” é definido a localização do projeto no computador e clicar em “Next”.
Nesta janela será solicitado a configuração dos dispositivos onde a aplicação irá executar e a indicação da versão mínima do SDK em “Minimun required SDK” e clicar em “Next”.
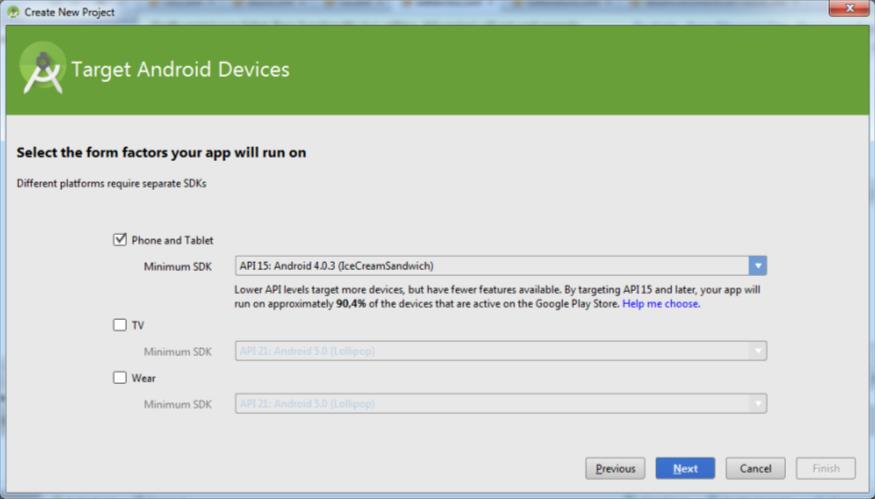
Escolher o modelo da atividade inicial, conforme o pretendido no desenvolvimento da aplicação e clicar em “Next”.
Por fim será indicado o nome da primeira atividade em “Activity Name”, onde também será o nome da classe e do arquivo java, indicar o nome do arquivo de layout da atividade em “Layout Name”, como também o nome do fragmento em “Fragmente Layout Name” e especificar o título da atividade em “Title”, de seguida para finalizar a criação do projeto clicar em “Finish”.
Finalmente o projeto “Hello World” está criado.
1. Criar AVD (Android Virtual Device)
Depois do projeto criado, a execução da aplicação é o seguinte passo para testar o seu comportamento, será então necessário criar dispositivos virtuais, conhecidos como AVD.
Para iniciar a criação do AVD basta ir a Tools > Android > AVD Manager, ![]() ou clicar no ícone AVD Manager situada na barra de ferramentas.
ou clicar no ícone AVD Manager situada na barra de ferramentas.
Clicar em “Create Virtual Device”.
Escolher o tipo e o modelo do dispositivo que é pretendido e clicar em “Next”.
Seguidamente, fazer a escolha da imagem do sistema que é pretendido atribuir ao AVD e clicar em “Next”.
Confirmação ou alteração caso seja pretendido das informações fornecidas anteriormente e clicar em “Finish” para finalizar a criação do AVD.
Após a finalização, o novo AVD irá aparecer na lista, caso pretenda iniciar o AVD, basta selecionar e clicar no botão verde de play.
2. Executar a aplicação no emulador
Para executar a aplicação “Hello World”, basta clicar no ícone de play existente na barra de ferramentas.
Será exibida uma janela com a lista de AVD criadas, permitindo assim selecionar um dispositivo para execução da aplicação e clicar em “OK”.
E desta forma irá aparecer o resultado da aplicação “Hello World”.
3. Executar a aplicação no diapositivo físico
Inicialmente começar por colocar o dispositivo em modo de depuração da seguinte forma: Definições > Desenvolvimento > e selecionar a opção Depuração USB, de seguida conetar o Smartphone ao Computador através do cabo USB onde será recebida uma notificação no smartphone “Ligado como instalador” selecionar a notificação, clicar na opção “Ligado por USB” e “Ativar”.
No Android Studio, executar a aplicação “Hello World” onde será exibida a seguinte janela já com o smarphone detetado, onde é mostrado o nome do samartphone, a versão do Android e o nível da API, o número de série, o estado online que significa que está apto para executar a aplicação. Assim sendo, selecionar o dispositivo real para execução da aplicação, clicar em “OK” e esperar que a aplicação seja executada no smartphone.

Tendo em atenção que a aplicação também será instalada no smartphone, podendo ser executada através do smartphone sem que esteja no modo de depuração, podendo ser desinstalada a aplicação, como uma aplicação normal da seguinte maneira Definições > Aplicações > TODAS > selecionar a aplicação “Hello World” e clicar em “Desinstalar”, sendo que desta forma será desinstalada a aplicação do smartphone.